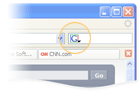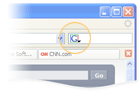
Most of you probably already know this, but I have just found out myself, so I’ll share just in case some of you missed it too…
Recent versions of Mozilla Firefox have a feature called a search bar. It is usually located to the right of the address bar. By default, this search bar is configured to use Google. That is, instead of going to Google, you can just type your query in that search bar, hit Enter and you will get the search results. This is very convenient and saves a lot of time and clicking around.
Now, if you click o the small Google icon in the search bar, you will be presented with a list of other search engines, that you can use instead of the default Google option. There is also a menu item marked “Add Engines“. If you click on it, you will be taken to this page, where you can find hundreds and hundreds of other engines that you can use. Two that I have been missing the most were Google Images and IMDB.
Check this out and you will most probably save yourselve a lot of time.
P.S.: On Linux, these engines are installed into some global directory, so your Firefox will need root access.