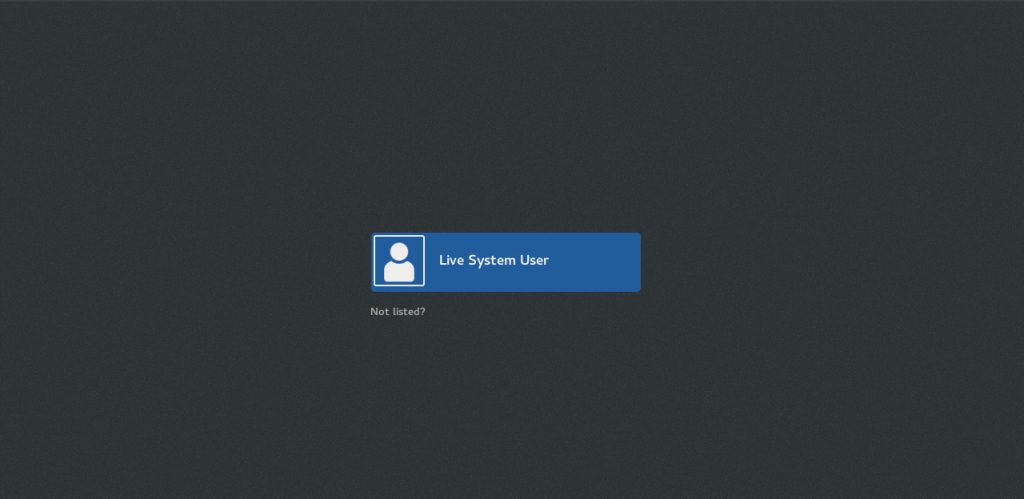Postman is a great tool for building and testing APIs. Unfortunately, however, it doesn’t come packaged as an RPM, so there’s some trickery involved in installing it on Fedora.
This blog post was very useful, with some minor corrections. Here’s what I had to do:
- Download Postman from the site.
- Move the archive to somewhere global: mv Postman-linux-x64-7.16.1.tar.gz /opt/
- Extract the archive: tar xzvf Postman-linux-x64-7.16.1.tar.gz
- Remove the archive: rm Postman-linux-x64-7.16.1.tar.gz
- Check which directories are in the path: echo $PATH
- Create a symbolic link in one of path directories: sudo ln -s /opt/Postman/Postman /usr/local/bin/postman
- Create the desktop file: touch ~/.local/share/applications/postman.desktop
- Edit the file with the content below.
[Desktop Entry]
Name=Postman
GenericName=API Client
X-GNOME-FullName=Postman API Client
Comment=Make and view REST API calls and responses
Keywords=api;
Exec=/usr/local/bin/postman
Terminal=false
Type=Application
Icon=/opt/Postman/app/resources/app/assets/icon.png
Categories=Development;Utilities;
Now you can run Postman both via the command line (postman) and from the Gnome/Mate menu. You’ll find it under Applications->Programming.