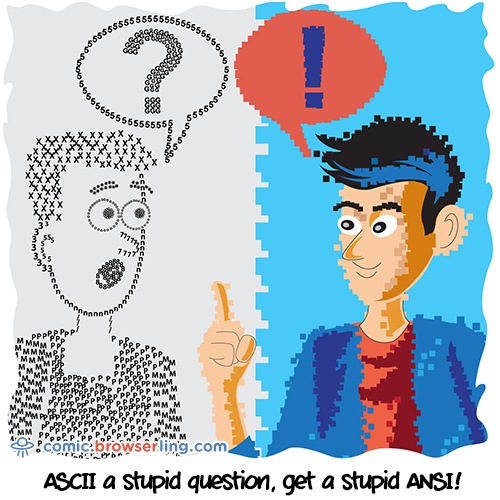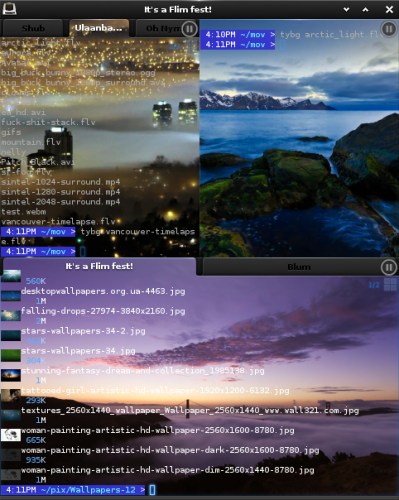
If you are spending a lot of time in console, and have to manage multiple windows, there are a few options for you – screen, tmux, and, of course, Terminator. Recently, I’ve come across one more – Terminology.
Terminology is a console with built-in window multiplexing. It feels a bit more fancy than the options above and I enjoyed using it for about half a day. From then on, the look, feel, and unfamiliar mouse and keyboard behavior threw me back into the Terminator window. But f you were looking for an alternative to the well established options, here is one to try.