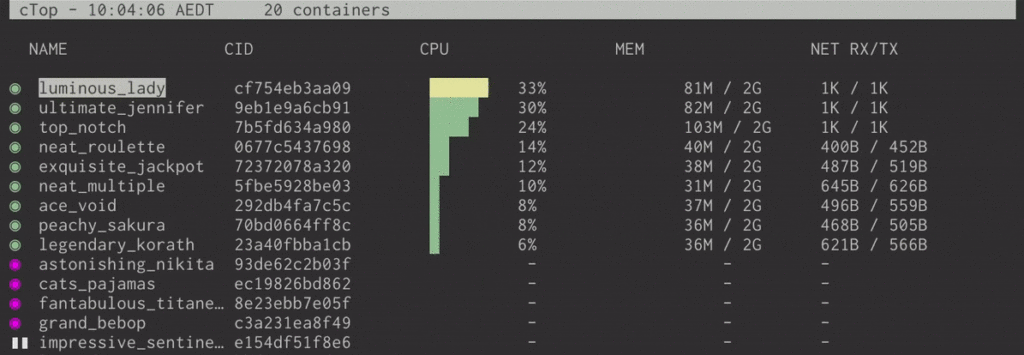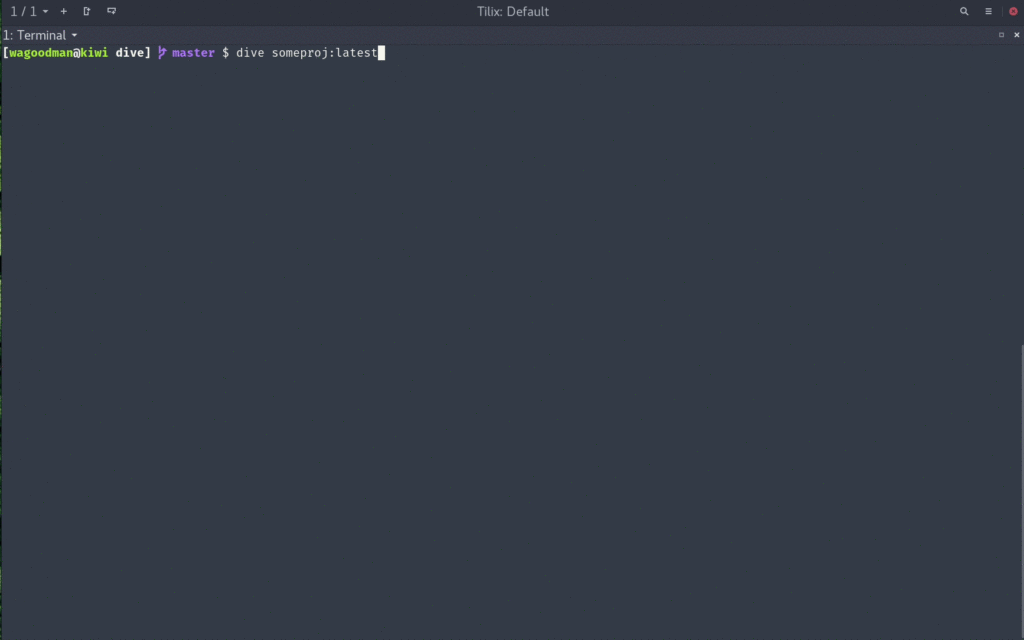It’s not that often that I come across a useful, but undocumented feature in a major software application. It happened recently, so I’ll document it here just for the future self.
For a particular setup, I had to send additional HTTP headers (let’s use X-GEOIP for this example) to the PHP-FPM, which was configured as a FastCGI backend in Nginx web server. This StackOverflow thread suggested several solutions, but this one was the easiest and worked like a charm: use Nginx’s fastcgi_param directive AND prefix your variables with HTTP_. For example:
location ~ \.php$ {
fastcgi_param HTTP_X_GEOIP $geoip;
... other settings
}