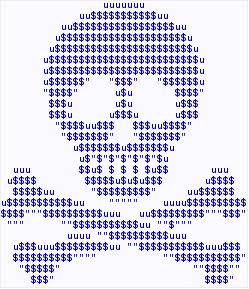One of the things that makes Ansible so awesome is a huge collection of shared roles over at Ansible Galaxy. These bring you best practices, flexible configurations and in general save hours and hours of hardcore swearing and hair pulling.
Each role usually supports multiple versions of multiple Linux distributions. However, you’ll find that the majority of the supported distributions are Ubuntu, Debian, Red Hat Enterprise Linux, CentOS, and Fedora. The rest aren’t as popular.
Which brings me to the point with Amazon Linux AMI. Amazon Linux AMI is mostly compatible with CentOS, but it uses a different version approach, which means that most of those Ansible roles will ignore or complain about not supporting Amazon AMI.
Here is an example I came across yesterday from the dj-wasabi.zabbix-server role. The template for the Yum repository uses ansible_os_major_version variable, which is expected to be similar to Red Hat / CentOS version number – 5, 6, 7, etc. Amazon Linux AMI’s major version is reported as “NA” – not available. That’s probably because Amazon Linux AMI versions are date-based – with the latest one being 2016.03.
[zabbix]
name=Zabbix Official Repository - $basearch
baseurl=http://repo.zabbix.com/zabbix/{{ zabbix_version }}/rhel/{{ ansible_distribution_major_version }}/$basearch/
enabled=1
gpgcheck=0
gpgkey=file:///etc/pki/rpm-gpg/RPM-GPG-KEY-ZABBIX
Officially, Amazon Linux AMI is not CentOS or Red Hat Enterprise Linux. But if you don’t care about such little nuances, and you are brave enough to experiment and assume things, than you can make that role work, by simply setting the appropriate variables to the values that you want.
First, here is a standalone test.yml playbook to try things out:
- name: Test
hosts: localhost
pre_tasks:
- set_fact: ansible_distribution_major_version=6
when: ansible_distribution == "Amazon"
tasks:
- debug: msg={{ ansible_distribution_major_version }}
Let’s run it and look at the output:
$ ansible-playbook test.yml
PLAY [Test] *******************************************************************
GATHERING FACTS ***************************************************************
ok: [localhost]
TASK: [set_fact ansible_distribution_major_version=6] *************************
ok: [localhost]
TASK: [debug msg={{ ansible_distribution_major_version }}] ********************
ok: [localhost] => {
"msg": "6"
}
PLAY RECAP ********************************************************************
localhost : ok=3 changed=0 unreachable=0 failed=0
So far so good. Now we need to integrate this into our playbook in such a way that the variable is set before the third-party role is executed. For that, we’ll use pre_tasks. Here is an example:
--- - name: Zabbix Server hosts: zabbix.server sudo: yes pre_tasks: - set_fact: ansible_distribution_major_version=6 when: ansible_distribution == "Amazon" and ansible_distribution_major_version == "NA" roles: - role: dj-wasabi.zabbix-server
A minor twist here is also checking if the major version is not set yet. You can skip that, or you can change it, for example, to examine the Amazon Linux AMI version and set corresponding CentOS version.